Ssh Generate Private Key Windows
Cyber Bullying Slogans; Deodorant Slogans; Department Store Slogans; Destiny Slogans; Discount Store Slogans; Drunk Driving Slogans; Earth Day Slogans; Electronic Slogans; Energy Drink Slogans; Environmental Slogans; Fall Fire Safety Slogans; Family Reunion Slogans; Fast Food Slogans; Fire Prevention Slogans; Fire Safety Slogans; Fitness Slogans; Football Slogans. Mar 20, 2019 Cyber Bullying is Bullying. Delete cyber bullying, don’t write it, don’t foward it Do the right thing Even when no one is looking. Don’t be a bully, it’s not cool. Don’t be a fool, do what’s really cool don’t bully. Don’t be a zero, be a hero and refrain from being a bully. Don’t be mean behind the scene. Generated key phrases for cyber bullying students.
The PuTTYgen program is part of PuTTY, an open source networking client for the Windows platform.

- Download and install PuTTY or PuTTYgen.
To download PuTTY or PuTTYgen, go to http://www.putty.org/ and click the You can download PuTTY here link.
- Run the PuTTYgen program.
- Set the Type of key to generate option to SSH-2 RSA.
- In the Number of bits in a generated key box, enter 2048.
- Click Generate to generate a public/private key pair.
As the key is being generated, move the mouse around the blank area as directed.
- (Optional) Enter a passphrase for the private key in the Key passphrase box and reenter it in the Confirm passphrase box.
Note:
While a passphrase is not required, you should specify one as a security measure to protect the private key from unauthorized use. When you specify a passphrase, a user must enter the passphrase every time the private key is used.
- Click Save private key to save the private key to a file. To adhere to file-naming conventions, you should give the private key file an extension of
.ppk(PuTTY private key).Note:
The.ppkfile extension indicates that the private key is in PuTTY's proprietary format. You must use a key of this format when using PuTTY as your SSH client. It cannot be used with other SSH client tools. Refer to the PuTTY documentation to convert a private key in this format to a different format. - Select all of the characters in the Public key for pasting into OpenSSH authorized_keys file box.
Make sure you select all the characters, not just the ones you can see in the narrow window. If a scroll bar is next to the characters, you aren't seeing all the characters.
- Right-click somewhere in the selected text and select Copy from the menu.
- Open a text editor and paste the characters, just as you copied them. Start at the first character in the text editor, and do not insert any line breaks.
- Save the text file in the same folder where you saved the private key, using the
.pubextension to indicate that the file contains a public key. - If you or others are going to use an SSH client that requires the OpenSSH format for private keys (such as the
sshutility on Linux), export the private key:- On the Conversions menu, choose Export OpenSSH key.
- Save the private key in OpenSSH format in the same folder where you saved the private key in
.ppkformat, using an extension such as.opensshto indicate the file's content.
Add your SSH private key to the ssh-agent. If you created your key with a different name, or if you are adding an existing key that has a different name, replace idrsa in the command with the name of your private key file. $ ssh-add /.ssh/idrsa; Add the SSH key to your GitHub account. From the PuTTY Key Generator dialog, click the Generate button. As the SSH key generates, hover your mouse over the blank area in the dialog. It may take a minute or two. When SSH key generation is complete, you see the public key and a few other fields. Enter a passphrase for your SSH key in the Key passphrase and Confirm passphrase fields.
Generating a new SSH key Open the terminal. Paste the text below, substituting in your GitHub email address. When you're prompted to 'Enter a file in which to save the key,' press Enter. At the prompt, type a secure passphrase. For more information. GitHub Enterprise Server Authentication Connecting to GitHub with SSH Generating a new SSH key and adding it to the ssh-agent Generating a new SSH key and adding it to the ssh-agent After you've checked for existing SSH keys, you can generate a new SSH key to use for authentication, then add it to the ssh. If you have GitHub Desktop installed, you can use it to clone repositories and not deal with SSH keys. It also comes with the Git Bash tool, which is the preferred way of running git commands on Windows. Ensure the ssh-agent is running: If you are using the Git Shell that's installed with GitHub Desktop. Create an SSH key pair Use the ssh-keygen command to generate SSH public and private key files. By default, these files are created in the /.ssh directory. You can specify a different location, and an optional password (passphrase) to access the private key file. Generate ssh key mac github. Move the key to.ssh where it belongs, and/or create a.ssh/config file and tell it where to look for the key. If.ssh doesn't exist, you have to create it first, obviously. # Create /.ssh if missing if!
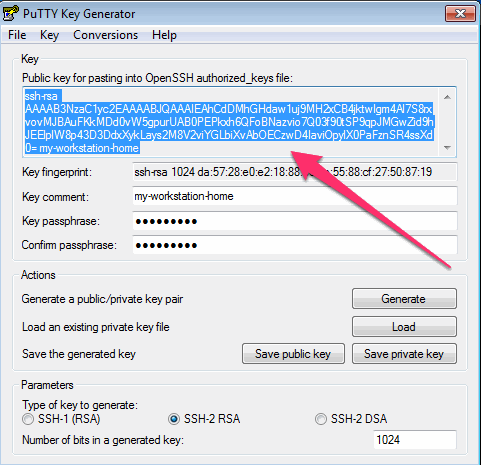
Ssh Generate Private Key Windows 10
- To create and use SSH keys on Windows, you need to download and install both PuTTY, the utility used to connect to remote servers through SSH, and PuTTYgen, a utility used to create SSH keys. On the PuTTY website, download the.msi file in the Package files section at the top of the page, under MSI (‘Windows Installer’). Next, install it on your local computer by double clicking it and using the installation wizard.
- May 05, 2019 This tutorial explains how to generate SSH keys on Windows with PuTTYgen. We will also show you how to set up an SSH key-based authentication and connect to your remote Linux servers without entering a password. Download PuTTYgen # PuTTYgen is an open-source utility that allows you to generate SSH keys for the most popular Windows SSH client PuTTY.