Need To Generate New Ssh Key Visual Studio Team Services
An SSH Key allows you to log into your server without needing a password. SSH Keys can be automatically added to servers during the installation process.
- Need To Generate New Ssh Key Visual Studio Team Services Vsts
- Need To Generate New Ssh Key Visual Studio Team Services Llc
- Ssh Key Setup
Creating an SSH key on Windows
Need To Generate New Ssh Key Visual Studio Team Services Vsts
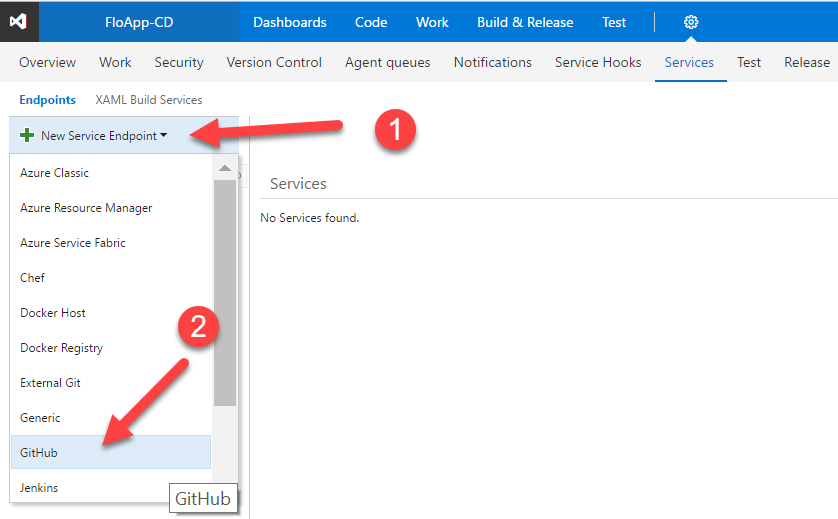
Need To Generate New Ssh Key Visual Studio Team Services Llc
Exchange 2010 license key generator. Oct 16, 2019 The commands here will let you create new default SSH keys, overwriting existing default keys. So we'll use devopskey2 as the Host alias. # # You'll need to substitute ssh.dev.azure.com with the Host alias in the SSH URL you use with Git. From when Azure DevOps was # formerly called Visual Studio Team Services, add the following Host.
The simplest way to create SSH key on Windows is to use PuTTYgen.
Connect to a VMware vCenter Server from Visual Studio Team Services or Team Foundation Server to provision, start, stop, or snapshot VMware virtual machines. You can also create your own custom service connections. Help and support. See our troubleshooting page. Generating a new SSH key and adding it to the ssh-agent - GitHub Help After you've checked for existing SSH keys, you can generate a new SSH key to use for authentication, then add it to the ssh-agent. Remote Development Tips and Tricks. This article covers troubleshooting tips and tricks for each of the Visual Studio Code Remote Development extensions. See the SSH, Containers, and WSL articles for details on setting up and working with each specific extension. Generating PPK keys to be used by PuTTY. Once source control is installed we can proceed with configuration. Now we need to create PPK keys from previously generated SSH key. To do this: Go to TortoiseGIT installation BIN folder. Default is “C: Program Files TortoiseGit bin ”. Jul 12, 2017 This post series provides the latest updates and news for Visual Studio Team Services and is a great way for Azure users to keep up-to-date with new features being released every three weeks. Visual Studio Team Services offers the best DevOps tooling to create an efficient continuous integration and release pipeline to Azure.
- Download and run PuTTYgen.
- Click the 'Generate' button.
- For additional security, you can enter a key passphrase. This will be required to use the SSH key, and will prevent someone with access to your key file from using the key.
- Once the key has been generated, click 'Save Private Key'. Make sure you save this somewhere safe, as it is not possible to recover this file if it gets lost
- Select all of the text in the 'Public key for pasting into OpenSSH
authorized_keysfile'. This is what you would need to enter into the control panel to use the SSH key.
Creating an SSH key on Linux

The tools to create and use SSH are standard, and should be present on most Linux distributions. With the following commands, you can generate ssh key.
- Run:
ssh-keygen -t rsa. For a more secure 4096-bit key, run:ssh-keygen -t rsa -b 4096 - Press enter when asked where you want to save the key (this will use the default location).
- Enter a passphrase for your key.
- Run
cat ~/.ssh/id_rsa.pub- this will give you the key in the proper format to paste into the control panel. - Make sure you backup the
~/.ssh/id_rsafile. This cannot be recovered if it is lost.
Adding an SSH key to your control panel
- Once you're logged in, go to https://my.vultr.com/sshkeys.
- Click 'Add SSH Key'.
- Enter a descriptive name for the key.
- Paste in your SSH public key. This is a long string beginning with 'ssh-rsa'. You should have saved this from when you generated your key.
- Click 'Add SSH Key'.
- Now, when you're deploying servers you will be able to select which SSH keys you want to add to the newly deployed server. Remember to select the keys before the initial server deployment, otherwise you will need to log into the newly created server and add the SSH keys manually.
Limitations
- SSH keys are only available for Linux and FreeBSD. They are not supported for Windows, custom ISOs, nor snapshot restores.
- SSH keys can only be managed from the control panel during deployment. You cannot use the control panel to manage them on an already-installed instance.
Connecting to a server using an SSH key from a Windows client
Ssh Key Setup
- Download and run the PuTTY SSH client.
- Type the IP address or Username + IP address (
user@x.x.x.x) of the destination server under the 'Host Name' field on the 'Session' category. - Navigate to the 'Connection -> SSH -> Auth' category (left-hand side).
- Click 'Browse..' near 'Private key file for authentication'. Choose the private key file (ending in
.ppk) that you generated earlier with PuTTYgen. - Click 'Open' to initiate the connection.
- When finished, end your session by pressing
Ctrl+d.
Connecting to a server using an SSH key from a Linux client
- Check that your Linux operating system has an SSH client installed (
which ssh). If a client is not installed, you will need to install one. - Initiate a connection:
ssh -i /path/to/id_rsa user@x.x.x.x - When finished, end your session by pressing
Ctrl+d.