Generate Key File Existing Database
- Database File Types
- Key File Download
- Net Core Existing Database
- Generate Key File Existing Database Software
Please note that SSMS 18 no longer supports diagrams.
Check out an alternative.
In this tutorial, I will show you how to create an ER diagram with Microsoft SQL Server Management Studio (SSMS) 16.
1. Creating new diagram
To create the new database diagram, you will need to right click on Database Diagrams folder and click on New Database Diagram.
Jun 11, 2019 How to: Generate XPO Business Classes for Existing Data Tables. Jun 11, 2019; 6 minutes to read; From the Tutorial and other documentation sources, you learned how to create business classes for your XAF applications. If you have business classes in your application, you have database tables in the application's database. Stash the password of an existing key database (-stashpw) The stash password command takes an existing key databases password and stashes it to a specified file. Stashing the password for a key database allows the password to be recovered from the file when automatic login is required. Integrating Django with a legacy database¶ While Django is best suited for developing new applications, it’s quite possible to integrate it into legacy databases. Django includes a couple of utilities to automate as much of this process as possible. This document assumes you. Stash the password of an existing key database (-stashpw) The stash password command takes an existing key databases password and stashes it to a specified file. Stashing the password for a key database allows the password to be recovered from the file when automatic login is required. Use OpenSSH to create new SSH keys on MacOS, Linux, or Windows Subsystem for Linux. Once you select a location for the key, you'll be prompted to enter an optional passphrase which encrypts the private key file on disk. Add your public key to existing Droplets to use SSH key authentication to log in.
If you crate diagram for the first time you may get the following message:
SSMS requires some system procedures and a table that are not created with the database. You need to confirm to create them. This will create following system procedures in your database:
- dbo.sp_alterdiagram
- dbo.sp_dropdiagram
- dbo.sp_creatediagram
- dbo.sp_renamediagram
- dbo.sp_helpdiagramdefinition
- dbo.sp_helpdigarms
- dbo.sp_upgradediagrams
and table:
- dbo.sysdiagrams
If the above message appears, you need to right click on Database Diagrams folder again and choose New Database Diagram option.
A window will appear with list of all the tables in your database. To add the tables to the diagram select them (use Control or Shift keys to select multiple at once) and click Add button or double click on them. When you add all required tables click Close button.
You can add tables later on. Just right click on diagram pane and choose Add Table..
This will create a diagram with the tables columns, primary keys, and relationships that were read from the schema.
2. Tuning diagram
For now you have diagram with all the tables but it might not look like the way you want it. SSMS has a very useful function - Autosize. Select all tables (Ctrl + A), right click on one of them and click Autosize Selected Tables.
Tables will be arranged on the diagram. If you are not happy with the result, you can drag & drop them for better alignment.
You can also decide how to display the tables. Right click on the table and choose one of the options in Table View.
Column names
This option shows column names and primary key only.
Standard
This option will include basic column attributes.
Keys
This option will include only columns that are part of a primary, unique or foreign key.
Name only
This option will show table names only.
Custom
You can also create your custom view, where you can choose which column attributes you want to include.
After small updated my diagram looks like below:
3. Adding related tables
SSMS editor comes with one useful function. You can automatically add all the tables related to a particular table (with a foreign key relationship) to the diagram. To do it, right click on the table and choose Add Related Tables.
4. Adding relation labels
SSMS enables you to add labels to the relationships. This is always a name of the foreign key constraint. Nothing particularly useful, if you ask me.
To add labels right click on diagram pane and choose Show Relationship Labels.
5. Adding annotations
One useful option is the ability to add annotations to your diagram. To add the annotation right click on the pane and choose New Text Annotation.
This will create a blank text field where you can provide your notes and comments. This will always be visible and export with your diagram.
6. Saving diagram
You can save your diagram in the database (it will be saved in the dbo.sysdiagrams table you created earlier). To save diagram go to File -> Save Diagram_0 (this is default name for first diagram) or close the editor. You will be prompted with the diagram name. Provide a name and press OK.
7. Exporting diagram
Management Studio enables you to export diagram to image. To convert it to the image, right click on the diagram pane and choose Copy Diagram to Clipboard. You can now paste it into graphic software or into a document.
8. Opening diagram
All the diagrams saved in the database are visible under Database Diagrams folder. To open a diagram, double click it or right click on it and choose Modify option.
Pros & cons of diagrams in SSMS
Pros
- Ability to add multiple diagrams into a database
- Keeping diagrams with database schema
- Schema changes are automatically reflected on the diagram
- Ability to add annotations
- Ability to customize table display
- In already tool that is used by DBAs and developers
Cons
- Limited formatting capabilities
- Unable to add views into diagram
- Unable to show relationships that are not defined in as foreign key constraints
- Requires access to the database
Another way: Dataedo
There is a better way to create and share diagrams of existing databases - Dataedo. Here is a sample export of complete database documentation: Windows office 2010 product key generator.
Database File Types
A few of the benefits:
- Easy and convenient sharing in interactive HTML
- Draw diagrams for databases with no FK constraints
- Build diagrams that span across databases
- Attach complete data dicionary
This video and step-by-step walkthrough provide an introduction to Database First development using Entity Framework. Database First allows you to reverse engineer a model from an existing database. The model is stored in an EDMX file (.edmx extension) and can be viewed and edited in the Entity Framework Designer. The classes that you interact with in your application are automatically generated from the EDMX file.
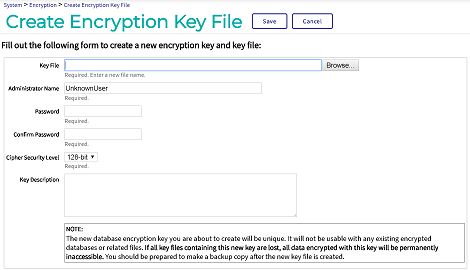
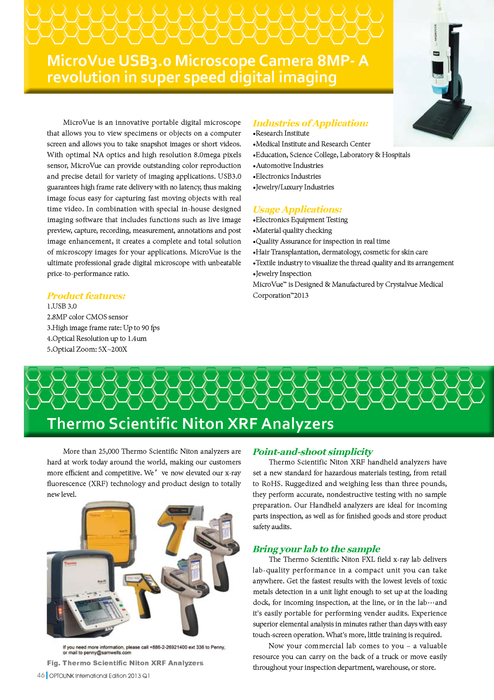
Watch the video
This video provides an introduction to Database First development using Entity Framework. Database First allows you to reverse engineer a model from an existing database. The model is stored in an EDMX file (.edmx extension) and can be viewed and edited in the Entity Framework Designer. The classes that you interact with in your application are automatically generated from the EDMX file.
Presented By: Rowan Miller
Video: WMV MP4 WMV (ZIP)
Pre-Requisites
You will need to have at least Visual Studio 2010 or Visual Studio 2012 installed to complete this walkthrough.
If you are using Visual Studio 2010, you will also need to have NuGet installed.
1. Create an Existing Database
Typically when you are targeting an existing database it will already be created, but for this walkthrough we need to create a database to access.
The database server that is installed with Visual Studio is different depending on the version of Visual Studio you have installed:
- If you are using Visual Studio 2010 you'll be creating a SQL Express database.
- If you are using Visual Studio 2012 then you'll be creating a LocalDB database.
Let's go ahead and generate the database.
Madden nfl 19 ps4 key generator. Aug 04, 2018 The Madden NFL 19 Redeem Code Generator has the ability to generate full Madden NFL 19 Download Codes. This works well with three different platforms, being Xbox One, PlayStation 4 and PC. To open within the actual Redeem Code Generator simply press the Online Generator button below. Our new Madden NFL 19 free download key is normally nice and clean of viruses and is in combination with hardly any fearfulness. My anti- prognosis software program, plus construct proxy make this the most crucial nearly all protected Madden NFL 19 key generator. Jan 21, 2020 Madden NFL 19 Download Guide – A Complete And Easy Method. Madden NFL 19 Product Key simulator of American football, which gives the possibility of full control both on the field and outside.The real movement of the player transforms the gameplay of Madden, allowing you with tremendous precision to control it. Generate 100% working Madden NFL 19 free Origin code using the latest code generator and install the game on Origin without spending any cent for it. Behold everyone, the key generator you all have been waiting for is here! I am personally enjoying the game just like other gamers minus the expenses. Madden NFL 19 is the newest and hottest entry in the franchise with more detailed graphics and more realistic gameplay physics this is a must play game for all NFL fans out there. Grab a limited time download code for the digital game while you can there are not many left guys! Madden nfl 19 free redeem code download madden nfl 19 free activation key.
Open Visual Studio
View -> Server Explorer
Right click on Data Connections -> Add Connection…
If you haven’t connected to a database from Server Explorer before you’ll need to select Microsoft SQL Server as the data source
Connect to either LocalDB or SQL Express, depending on which one you have installed, and enter DatabaseFirst.Blogging as the database name
Select OK and you will be asked if you want to create a new database, select Yes
The new database will now appear in Server Explorer, right-click on it and select New Query
Copy the following SQL into the new query, then right-click on the query and select Execute
2. Create the Application
To keep things simple we’re going to build a basic console application that uses the Database First to perform data access:
Key File Download
- Open Visual Studio
- File -> New -> Project…
- Select Windows from the left menu and Console Application
- Enter DatabaseFirstSample as the name
- Select OK
3. Reverse Engineer Model
We’re going to make use of Entity Framework Designer, which is included as part of Visual Studio, to create our model.
Project -> Add New Item…
Select Data from the left menu and then ADO.NET Entity Data Model
Enter BloggingModel as the name and click OK
This launches the Entity Data Model Wizard
Select Generate from Database and click Next
Select the connection to the database you created in the first section, enter BloggingContext as the name of the connection string and click Next
Click the checkbox next to ‘Tables’ to import all tables and click ‘Finish’
Once the reverse engineer process completes the new model is added to your project and opened up for you to view in the Entity Framework Designer. An App.config file has also been added to your project with the connection details for the database.
Additional Steps in Visual Studio 2010
If you are working in Visual Studio 2010 there are some additional steps you need to follow to upgrade to the latest version of Entity Framework. Upgrading is important because it gives you access to an improved API surface, that is much easier to use, as well as the latest bug fixes.
First up, we need to get the latest version of Entity Framework from NuGet.
- Project –> Manage NuGet Packages…If you don’t have the Manage NuGet Packages… option you should install the latest version of NuGet
- Select the Online tab
- Select the EntityFramework package
- Click Install
Next, we need to swap our model to generate code that makes use of the DbContext API, which was introduced in later versions of Entity Framework.
Right-click on an empty spot of your model in the EF Designer and select Add Code Generation Item…
Select Online Templates from the left menu and search for DbContext
Select the EF 5.x DbContext Generator for C#, enter BloggingModel as the name and click Add
4. Reading & Writing Data
Now that we have a model it’s time to use it to access some data. The classes we are going to use to access data are being automatically generated for you based on the EDMX file.
This screen shot is from Visual Studio 2012, if you are using Visual Studio 2010 the BloggingModel.tt and BloggingModel.Context.tt files will be directly under your project rather than nested under the EDMX file.
Implement the Main method in Program.cs as shown below. This code creates a new instance of our context and then uses it to insert a new Blog. Then it uses a LINQ query to retrieve all Blogs from the database ordered alphabetically by Title.
You can now run the application and test it out.
5. Dealing with Database Changes
Now it’s time to make some changes to our database schema, when we make these changes we also need to update our model to reflect those changes.
The first step is to make some changes to the database schema. We’re going to add a Users table to the schema.
- Right-click on the DatabaseFirst.Blogging database in Server Explorer and select New Query
- Copy the following SQL into the new query, then right-click on the query and select Execute
Now that the schema is updated, it’s time to update the model with those changes.
Net Core Existing Database
Right-click on an empty spot of your model in the EF Designer and select ‘Update Model from Database…’, this will launch the Update Wizard
On the Add tab of the Update Wizard check the box next to Tables, this indicates that we want to add any new tables from the schema.The Refresh tab shows any existing tables in the model that will be checked for changes during the update. The Delete tabs show any tables that have been removed from the schema and will also be removed from the model as part of the update. The information on these two tabs is automatically detected and is provided for informational purposes only, you cannot change any settings.
Click Finish on the Update Wizard
The model is now updated to include a new User entity that maps to the Users table we added to the database.
Summary
Generate Key File Existing Database Software
In this walkthrough we looked at Database First development, which allowed us to create a model in the EF Designer based on an existing database. We then used that model to read and write some data from the database. Finally, we updated the model to reflect changes we made to the database schema.