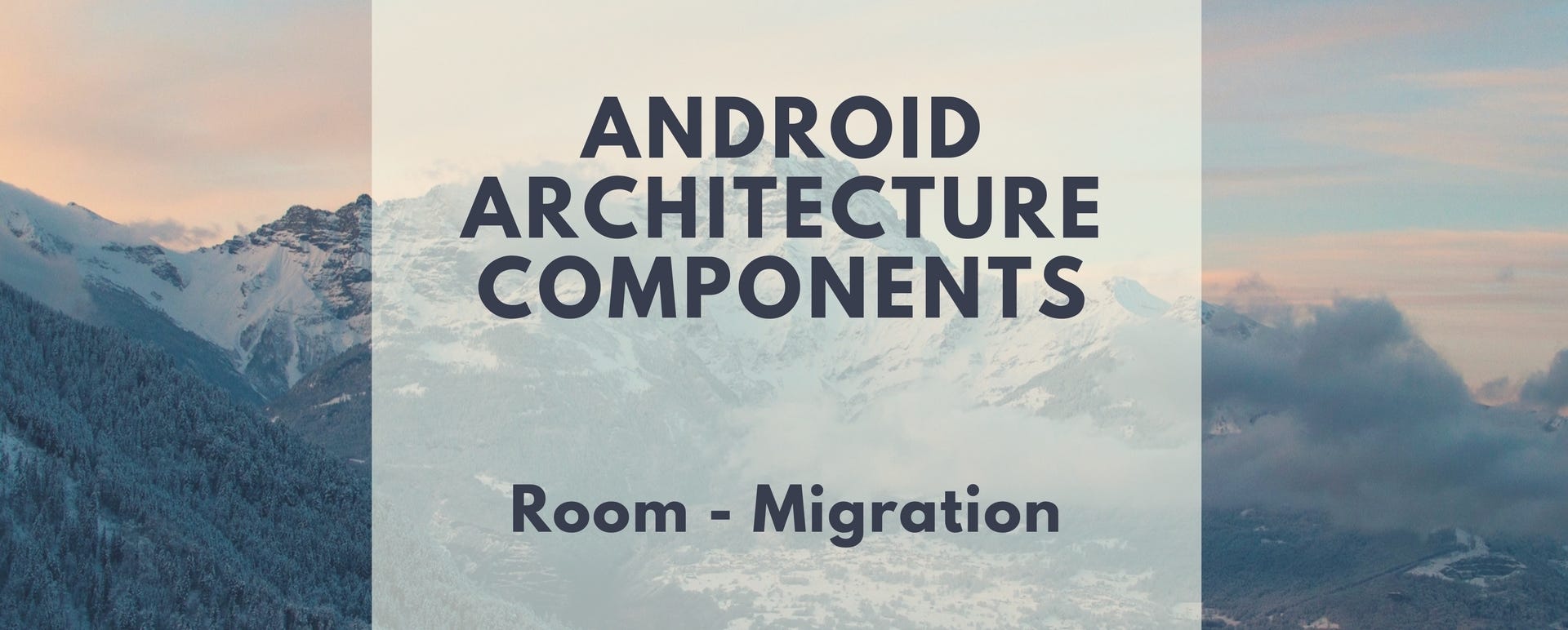Generate A New Gitlab Ssh Key
- Generate A New Gitlab Ssh Key Login
- Gitlab Set Up Ssh Key
- Gitlab Generating-a-new-ssh-key-pair
- Generate A New Gitlab Ssh Key Generation
- Gitlab Create Ssh Key
- Generate A New Gitlab Ssh Key Online
This version of GitHub Enterprise will be discontinued on This version of GitHub Enterprise was discontinued on 2019-03-27. No patch releases will be made, even for critical security issues. For better performance, improved security, and new features, upgrade to the latest version of GitHub Enterprise.For help with the upgrade, contact GitHub Enterprise support.
After you've checked for existing SSH keys, you can generate a new SSH key to use for authentication, then add it to the ssh-agent.
Jun 01, 2016 In this GitLab video tutorial, we push a repo into our project. Subscribe for more free tutorials Buy this series with an extra video!. Dec 14, 2019 If you previously added an SSH public key to your profile, you can generate new recovery codes via SSH. Follow the steps below to recover your account. In a console/terminal, run ssh git@gitlab.com 2farecoverycodes. Answer 'yes' when asked whether you wish to generate new recovery codes. Copy one of the recovery codes. If you don't already have an SSH key, you must generate a new SSH key.If you're unsure whether you already have an SSH key, check for existing keys. If you don't want to reenter your passphrase every time you use your SSH key, you can add your key to the SSH agent, which manages your SSH keys and remembers your passphrase. Generating a new SSH key. Instructions for creating SSH key pair in windows. On Windows, it is easy to use the free PuTTY SSH client and its related tools (see links below). PuTTYgen allows you to generate an SSH key pair. You can save the private key on your machine and provide the server you want to access with a copy of the public key.
If you don't already have an SSH key, you must generate a new SSH key. If you're unsure whether you already have an SSH key, check for existing keys.
If you don't want to reenter your passphrase every time you use your SSH key, you can add your key to the SSH agent, which manages your SSH keys and remembers your passphrase.
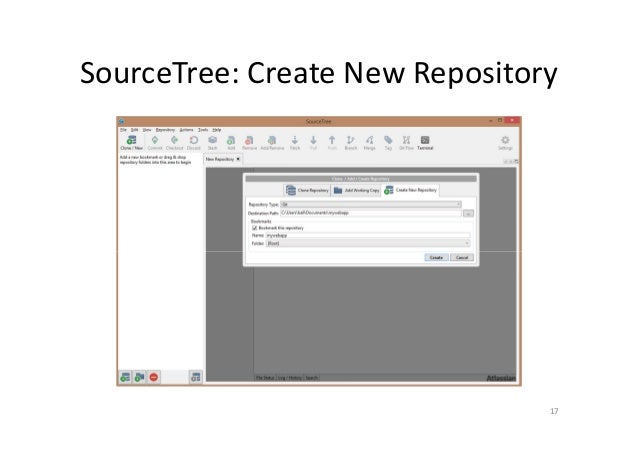
Generating a new SSH key
Open TerminalTerminalGit Bashthe terminal.
Paste the text below, substituting in your GitHub Enterprise email address.
This creates a new ssh key, using the provided email as a label.
When you're prompted to 'Enter a file in which to save the key,' press Enter. This accepts the default file location.
At the prompt, type a secure passphrase. For more information, see 'Working with SSH key passphrases'.
Adding your SSH key to the ssh-agent
Before adding a new SSH key to the ssh-agent to manage your keys, you should have checked for existing SSH keys and generated a new SSH key. When adding your SSH key to the agent, use the default macOS ssh-add command, and not an application installed by macports, homebrew, or some other external source.
Start the ssh-agent in the background.
If you're using macOS Sierra 10.12.2 or later, you will need to modify your
~/.ssh/configfile to automatically load keys into the ssh-agent and store passphrases in your keychain.Add your SSH private key to the ssh-agent and store your passphrase in the keychain. If you created your key with a different name, or if you are adding an existing key that has a different name, replace id_rsa in the command with the name of your private key file.
Note: The
-Koption is Apple's standard version ofssh-add, which stores the passphrase in your keychain for you when you add an ssh key to the ssh-agent.If you don't have Apple's standard version installed, you may receive an error. For more information on resolving this error, see 'Error: ssh-add: illegal option -- K.'
Add the SSH key to your GitHub account.
If you have GitHub Desktop installed, you can use it to clone repositories and not deal with SSH keys. It also comes with the Git Bash tool, which is the preferred way of running git commands on Windows.
Ensure the ssh-agent is running:
- If you are using the Git Shell that's installed with GitHub Desktop, the ssh-agent should be running.
If you are using another terminal prompt, such as Git for Windows, you can use the 'Auto-launching the ssh-agent' instructions in 'Working with SSH key passphrases', or start it manually:
Add your SSH private key to the ssh-agent. If you created your key with a different name, or if you are adding an existing key that has a different name, replace id_rsa in the command with the name of your private key file.
Add the SSH key to your GitHub account.
Start the ssh-agent in the background.
Add your SSH private key to the ssh-agent. If you created your key with a different name, or if you are adding an existing key that has a different name, replace id_rsa in the command with the name of your private key file.
Add the SSH key to your GitHub account.
Generate A New Gitlab Ssh Key Login
Start the ssh-agent in the background.
Add your SSH private key to the ssh-agent. If you created your key with a different name, or if you are adding an existing key that has a different name, replace id_rsa in the command with the name of your private key file.
Add the SSH key to your GitHub account.
Further reading
- 'About SSH'
- 'Working with SSH key passphrases'
- GitLab Tutorial
- GitLab Basics
- GitLab Users and Groups
Gitlab Set Up Ssh Key
`- GitLab Issue Tracker
- GitLab Instance Management
- GitLab Continuous Integration
- Selected Reading
Description
Gitlab Generating-a-new-ssh-key-pair
The SSH stands for Secure Shell or Secure Socket Shell used for managing the networks, operating systems and configurations and also authenticates to the GitLab server without using username and password each time. You can set the SSH keys to provide a reliable connection between the computer and GitLab. Before generating ssh keygen, you need to have Git installed in your system.
Creating SSH Key
Step 1 − To create SSH key, open the command prompt and enter the command as shown below −
It will prompt for 'Enter file in which to save the key (//.ssh/id_rsa):', just type file name and press enter. Next a prompt to enter password shows 'Enter passphrase (empty for no passphrase):'. Enter some password and press enter. You will see the generated SSH key as shown in the below image −
Step 2 − Now login to your GitLab account and click on the SettingsBtc generator tool. option.
Step 3 − To create SSH key, click on the SSH keys tab at left side of the menu.
Generate A New Gitlab Ssh Key Generation
Step 4 − Now go to C drive, you will see the file with .pub extension which was generated in the first step.
Gitlab Create Ssh Key
Step 5 − Next open the key.pub file, copy the SSH key and paste it in the highlighted Key box as shown in the below image −
Generate A New Gitlab Ssh Key Online
Step 6 − Click on the Add Key button, to add SSH key to your GitLab. You will see the fingerprint (it is a short version of SSH key), title and created date as shown in the image below −