C Generate Rsa Key Pair
How to Create a Public/Private Key Pair
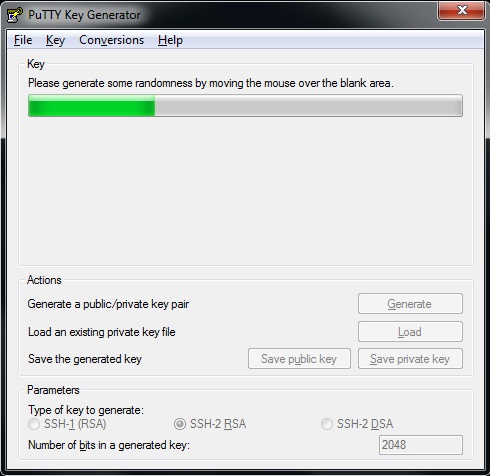
- From the Public key for pasting into OpenSSH authorizedkeys file field at the top of the window, copy all the text (starting with ssh-rsa) to your clipboard by pressing Ctrl-C. You need this key available on your clipboard to paste either into the public key tool in the Control Panel or directly into the authorized keys on your cloud server. Use the key pair. You can use the RSA key pair in the following ways.
- That generates a 2048-bit RSA key pair, encrypts them with a password you provide and writes them to a file. You need to next extract the public key file. You will use this, for instance, on your web server to encrypt content so that it can only be read with the private key.
- Creating an SSH Key Pair for User Authentication. The simplest way to generate a key pair is to run ssh-keygen without arguments. In this case, it will prompt for the file in which to store keys. Here's an example: klar (11:39) ssh-keygen Generating public/private rsa key pair.
The standard procedure for creating a Secure Shell public/private key pair follows. For information on additional options, see ssh-keygen(1).
Start the key generation program.
Enter the path to the file that will hold the key.
By default, the file name id_rsa, which represents an RSA v2 key, appears in parentheses. You can select this file by pressing Return. Or, you can type an alternative filename.
The public key name is created automatically and the string .pub is appended to the private key name.
Active boot disk 13 key generator. Sep 04, 2019 Active Boot Disk 14.0.4 Key Generator 2019 Download Free Latest Active Boot Disk key is Worked to activate Active Boot Disk Free. That is the genuine tool helps to boot your Device that is not running properly. In Active Boot Disk Suite Crack completely bolstered for consuming pictures and sponsorship to visual, additionally going down past the network.Latest Active Boot Disk Suite likewise.
Enter a passphrase for using your key.
This passphrase is used for encrypting your private key. A good passphrase is 10–30 characters long, mixes alphabetic and numeric characters, and avoids simple English prose and English names. A null entry means no passphrase is used, but this entry is strongly discouragedfor user accounts. Note that the passphrase is not displayed when you type it in.
Re-enter the passphrase to confirm it.
Check the results.
Hearthstone card pack key generator replacement. The key fingerprint (a colon-separated series of 2 digit hexadecimal values) is displayed. Check that the path to the key is correct. In the example, the path is /home/johndoe/.ssh/id_rsa.pub. At this point, you have created a public/private key pair.
Copy the public key and append the key to the $HOME/.ssh/authorized_keys file in your home directory on the remote host.
Xiao Ling / February 27, 2014 October 29, 2019 / Security / C/C, OpenSSL, RSA 5 comments It is known that RSA is a cryptosystem which is used for the security of data transmission. This tutorial introduces how to use RSA to generate a pair of public and private keys on Windows. Finding a key and decrypting Data¶. This example follows from the previous one, except instead of generating a key, we’ll find one that was already used. Jun 22, 2012 Step One—Create the RSA Key Pair. The first step is to create the key pair on the client machine (there is a good chance that this will just be your computer): ssh-keygen -t rsa Step Two—Store the Keys and Passphrase. Once you have entered the Gen Key.
Several tools exist to generate SSH public/private key pairs. The following sections show how to generate an SSH key pair on UNIX, UNIX-like and Windows platforms.

C Generate Rsa Key Pair Definition
Generating an SSH Key Pair on UNIX and UNIX-Like Platforms Using the ssh-keygen Utility
UNIX and UNIX-like platforms (including Solaris and Linux) include the ssh-keygen utility to generate SSH key pairs.
- Navigate to your home directory:
- Run the ssh-keygen utility, providing as
filenameyour choice of file name for the private key:The ssh-keygen utility prompts you for a passphrase for the private key.
- Enter a passphrase for the private key, or press Enter to create a private key without a passphrase:
Note:
While a passphrase is not required, you should specify one as a security measure to protect the private key from unauthorized use. When you specify a passphrase, a user must enter the passphrase every time the private key is used.
The ssh-keygen utility prompts you to enter the passphrase again.
- Enter the passphrase again, or press Enter again to continue creating a private key without a passphrase:
- The ssh-keygen utility displays a message indicating that the private key has been saved as
filenameand the public key has been saved asfilename.pub. It also displays information about the key fingerprint and randomart image.
Generating an SSH Key Pair on Windows Using the PuTTYgen Program
Openssl Generate Rsa Key Pair C
The PuTTYgen program is part of PuTTY, an open source networking client for the Windows platform.
Openssl Generate Rsa Key Pair
- Download and install PuTTY or PuTTYgen.
To download PuTTY or PuTTYgen, go to http://www.putty.org/ and click the You can download PuTTY here link.
- Run the PuTTYgen program.
- Set the Type of key to generate option to SSH-2 RSA.
- In the Number of bits in a generated key box, enter 2048.
- Click Generate to generate a public/private key pair.
As the key is being generated, move the mouse around the blank area as directed.
- (Optional) Enter a passphrase for the private key in the Key passphrase box and reenter it in the Confirm passphrase box.
Note:
While a passphrase is not required, you should specify one as a security measure to protect the private key from unauthorized use. When you specify a passphrase, a user must enter the passphrase every time the private key is used.
- Click Save private key to save the private key to a file. To adhere to file-naming conventions, you should give the private key file an extension of
.ppk(PuTTY private key).Note:
The.ppkfile extension indicates that the private key is in PuTTY's proprietary format. You must use a key of this format when using PuTTY as your SSH client. It cannot be used with other SSH client tools. Refer to the PuTTY documentation to convert a private key in this format to a different format. - Select all of the characters in the Public key for pasting into OpenSSH authorized_keys file box.
Make sure you select all the characters, not just the ones you can see in the narrow window. If a scroll bar is next to the characters, you aren't seeing all the characters.
- Right-click somewhere in the selected text and select Copy from the menu.
- Open a text editor and paste the characters, just as you copied them. Start at the first character in the text editor, and do not insert any line breaks.
- Save the text file in the same folder where you saved the private key, using the
.pubextension to indicate that the file contains a public key. - If you or others are going to use an SSH client that requires the OpenSSH format for private keys (such as the
sshutility on Linux), export the private key:- On the Conversions menu, choose Export OpenSSH key.
- Save the private key in OpenSSH format in the same folder where you saved the private key in
.ppkformat, using an extension such as.opensshto indicate the file's content.